http://www.4shared.com/audio/N06kuUYH/_ksr.html
http://www.youtube.com/watch?v=S_iy3G2WenE&feature=related

 1. เปิดIE (Internet Explorer) จากนั้นให้ทำการตั้งค่าเป็นภาษา English ก่อน โดยคลิกที่ Tools => คลิกที่ Internet Options
1. เปิดIE (Internet Explorer) จากนั้นให้ทำการตั้งค่าเป็นภาษา English ก่อน โดยคลิกที่ Tools => คลิกที่ Internet Options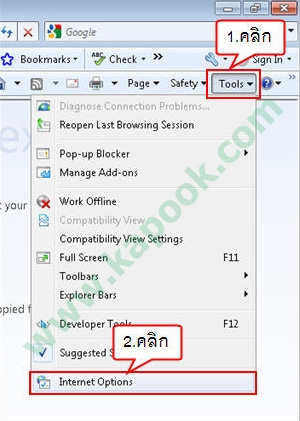
 2. คลิกที่ Languages
2. คลิกที่ Languages
 3. ตรวจสอบดูก่อนว่ามี Enlish อยู่หรือไม่ ถ้ามีอยู่แล้วก็ให้ข้ามไปทำข้อที่ 6 กับ 7 ได้เลย แต่ถ้ายังไม่มี ก็ให้ทำการ Add ภาษาเพิ่ม โดยคลิกที่ ปุ่ม Add ดังรูป
3. ตรวจสอบดูก่อนว่ามี Enlish อยู่หรือไม่ ถ้ามีอยู่แล้วก็ให้ข้ามไปทำข้อที่ 6 กับ 7 ได้เลย แต่ถ้ายังไม่มี ก็ให้ทำการ Add ภาษาเพิ่ม โดยคลิกที่ ปุ่ม Add ดังรูป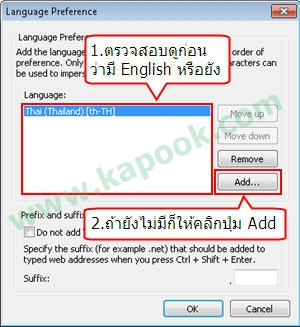
 4. คลิกเลือก English (United States) [en-US] จากนั้นก็คลิกปุ่ม OK
4. คลิกเลือก English (United States) [en-US] จากนั้นก็คลิกปุ่ม OK
 5. ตอนนี้ได้ภาษา English เข้ามาแล้ว ขั้นตอนต่อไปคือ ย้ายไปอยู่ลำดับบนสุดครับ โดยคลิกที่ Enlish.. จากนั้นก็คลิกที่ ปุ่ม Move up ดังรูป
5. ตอนนี้ได้ภาษา English เข้ามาแล้ว ขั้นตอนต่อไปคือ ย้ายไปอยู่ลำดับบนสุดครับ โดยคลิกที่ Enlish.. จากนั้นก็คลิกที่ ปุ่ม Move up ดังรูป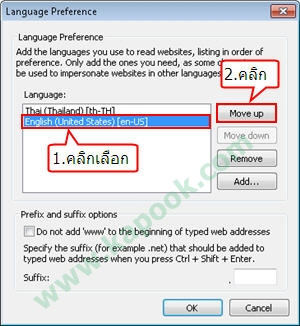
 6. ตอนนี้ English ขึ้นมาอยู่บนสุดแล้ว ให้ คลิก OK
6. ตอนนี้ English ขึ้นมาอยู่บนสุดแล้ว ให้ คลิก OK 
 7. คลิกปุ่ม OK อีกครั้งขั้นตอนของการเปลี่ยนภาษาก็เสร็จสมบรูณ์ครับ
7. คลิกปุ่ม OK อีกครั้งขั้นตอนของการเปลี่ยนภาษาก็เสร็จสมบรูณ์ครับ
 1. เข้าไปที่ https://windowslivehelp.com/thread.aspx?threadid=e7c6a556-7ea5-497c-9851-99109f9d21ab&page=1
1. เข้าไปที่ https://windowslivehelp.com/thread.aspx?threadid=e7c6a556-7ea5-497c-9851-99109f9d21ab&page=1 2. จากนั้นทำการ Sign in
2. จากนั้นทำการ Sign in
 3. จะเห็นว่ากระทู้แรกสุดเป็นของคุณ Windows Live Liezl A ซึ่งเป็นทีมงานฮอตเมล์ ที่เราต้องทำคือให้มองดูว่ามีปุ่ม Reply อยู่ด้านล่างหรือไม่ ถ้ามีก็ให้รีบ ๆ คลิกแล้วเข้าไปโพสต์แจ้งปัญหาเค้าได้เลย แต่ถ้ายังไม่มีก็อย่าเพิ่งตกใจครับ ให้เราเข้ามาดูบ่อย ๆ เนื่องจากผู้ใช้ฮอตเมล์ที่มีปัญหาเดียวกับเรารอคิวให้ทีมงานแก้ไขกันเยอะมาก ระบบจึงต้องหยุดพักเป็นช่วง ๆ ครับ
3. จะเห็นว่ากระทู้แรกสุดเป็นของคุณ Windows Live Liezl A ซึ่งเป็นทีมงานฮอตเมล์ ที่เราต้องทำคือให้มองดูว่ามีปุ่ม Reply อยู่ด้านล่างหรือไม่ ถ้ามีก็ให้รีบ ๆ คลิกแล้วเข้าไปโพสต์แจ้งปัญหาเค้าได้เลย แต่ถ้ายังไม่มีก็อย่าเพิ่งตกใจครับ ให้เราเข้ามาดูบ่อย ๆ เนื่องจากผู้ใช้ฮอตเมล์ที่มีปัญหาเดียวกับเรารอคิวให้ทีมงานแก้ไขกันเยอะมาก ระบบจึงต้องหยุดพักเป็นช่วง ๆ ครับ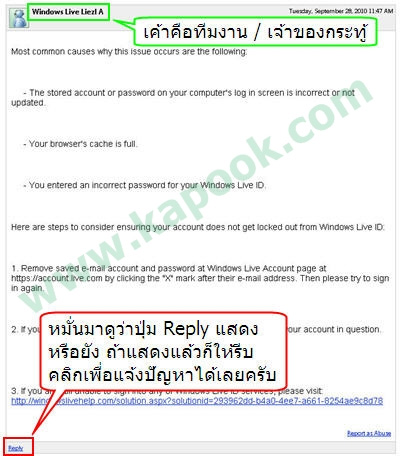
 4. ในหน้าถัดมา ให้เราต้องกรอกชื่อ และอีเมล์ที่มีปัญหาของเราครับ
4. ในหน้าถัดมา ให้เราต้องกรอกชื่อ และอีเมล์ที่มีปัญหาของเราครับ
 5.อันนี้เป็นตัวอย่างข้อความที่ได้โพสต์ขอความช่วยเหลือทีมงานฮอตเมล์ไปครับ สำหรับท่านuser ที่ไม่สะดวกจะพิมพ์ภาษาอังกฤษหรือภาษาอังกฤษไม่แข็งแรง ก็ให้ไปก็อบข้อความคนอื่น แล้วเอามาเปลี่ยนชื่อกับอีเมล์ (ที่ติดปัญหา) ของเราก็ได้ครับ แต่ถ้าเป็นไปได้ก็ควรพิมพ์เองดีกว่านะครับ เสร็จแล้วก็ให้คลิกปุ่ม Submit ทำการโพสต์ได้เลย
5.อันนี้เป็นตัวอย่างข้อความที่ได้โพสต์ขอความช่วยเหลือทีมงานฮอตเมล์ไปครับ สำหรับท่านuser ที่ไม่สะดวกจะพิมพ์ภาษาอังกฤษหรือภาษาอังกฤษไม่แข็งแรง ก็ให้ไปก็อบข้อความคนอื่น แล้วเอามาเปลี่ยนชื่อกับอีเมล์ (ที่ติดปัญหา) ของเราก็ได้ครับ แต่ถ้าเป็นไปได้ก็ควรพิมพ์เองดีกว่านะครับ เสร็จแล้วก็ให้คลิกปุ่ม Submit ทำการโพสต์ได้เลย
 6. ตอนนี้ได้ทำการโพสต์ข้อความไปเรียบร้อยแล้ว จากตัวอย่าง ข้อความที่โพสต์อยู่หน้าที่ 205 ซึ่งก็ต้องรอให้ทีมงานมาแก้ไขตามคิวครับ
6. ตอนนี้ได้ทำการโพสต์ข้อความไปเรียบร้อยแล้ว จากตัวอย่าง ข้อความที่โพสต์อยู่หน้าที่ 205 ซึ่งก็ต้องรอให้ทีมงานมาแก้ไขตามคิวครับ
 7.ต้องเข้ามากระทู้บ่อย ๆ นะครับ ถ้าทีมงานแก้ไขอีเมล์ให้เราแล้วเค้าก็จะมาโพสต์บอกรายชื่อให้ทราบ แน่นอนก็จะมีชื่อของเราอยู่ในนั้นด้วย ดังรูปครับ
7.ต้องเข้ามากระทู้บ่อย ๆ นะครับ ถ้าทีมงานแก้ไขอีเมล์ให้เราแล้วเค้าก็จะมาโพสต์บอกรายชื่อให้ทราบ แน่นอนก็จะมีชื่อของเราอยู่ในนั้นด้วย ดังรูปครับ
Mode นี้ดียังไง Mode Client Bridge จะทำหน้าที่เชื่อมวง Lan 2 วง เข้าด้วยกันด้วยสัญญาณ Wireless แต่สัญญาณ Wireless จะไม่สามารถใช้งานได้ จะใช้ได้ผ่าน Switch Port ที่มีอยู่ 4 Port เท่านั้น แต่จะใช้งานได้เสถียรกว่า Mode Repeater ครับ ทำอะไรได้บ้าง ปกติเครื่อง Desktop ถ้าต้องการรับสัญญาณ Wireless เราจะต้องซื้ออุปกรณ์ USB ตัวรับมาต่อเพิ่ม นี้แทนจะได้ความเสถียรกว่า และสามารถต่อพ่วงได้อีก หรืออาจจะไปใช้ต่อพ่วงกับอุปกรณ์ Electronic ที่มี Port Lan ในตัว เช่น เครื่อง X-Box เพื่อจะเล่นเกมส์ Online หรือพวกกล่อง Load Bit ในกรณีที่ต้องการเล่นเกมส์ Online ซึ่งอุปกรณ์พวกนี้จะไม่ Support อุปกรณ์รับสัญญาณ Wifi ที่เป็น USB หรือจะเอาไปติดกับอุปกรณ์ IP Camera ก็ได้ครับ โดยปรับกำลังส่งให้แรงขึ้นอีกหน่อย ทีนี้เราก็จะได้กล้องที่สามารถเคลื่อนย้ายไปไหนมาไหนก็ได้ หรือที่นิยมกัน ก็จะเอาไปใช้กับ Dreambox ครับ โดยที่เราไม่ต้องลากสาย Lan แถมสัญญาณยังเสถียรกว่าอุปกรณ์ WiFi Bridge ตัวเล็กๆที่ขายกันอยู่ ซึ่งได้ระยะได้แค่ไม่กี่เมตร แต่ถ้าใช้กับ Linksys WRT54GL ตั้งไว้ที่ชั้น 2 หรือ 3 อย่างสบายๆ 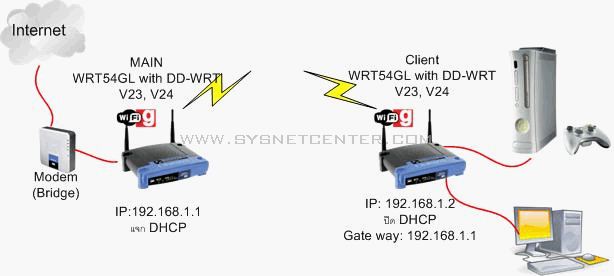 วิธีการ Config 1. Update Firmware อุปกรณ์ Linksys WRT54GL ของตัว Client ด้วย dd-WRT V23 หรือ V24 ก็ได้ ส่วนตัว Main จะเป็นยี่ห้ออะไรก็ได้แต่ให้ตรวจสอบเรื่อง Firewall Disable รวมถึงการ Filter MacAddress ให้เรียบร้อย 2. เข้าไปที่ WRT54GL ตัว Client ผ่าน IE: 192.168.1.1 User: root Password: admin 3. เข้าไปที่หน้า Wireless --> Basic Settings กำหนดดังนี้ Wireless Mode: Client Bridge Wireless Network Mode: Mixed Wireless Network Name (SSID): ตั้งชื่อตามสัญญาณ Wireless ที่ต้องการเชื่อมต่อ จากนั้น Apply Settings และ Save 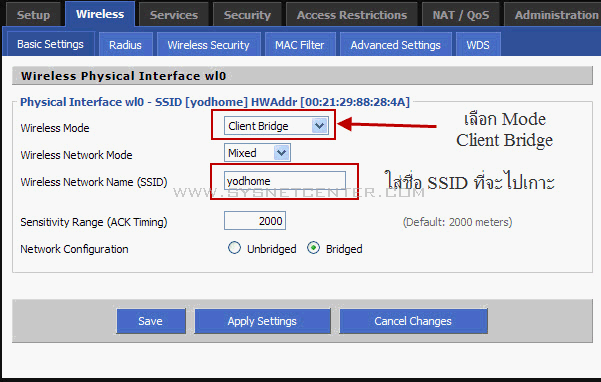 4. ปิด Firewall และ Set ค่าตามรูป จากนั้น Apply Settings และ Save 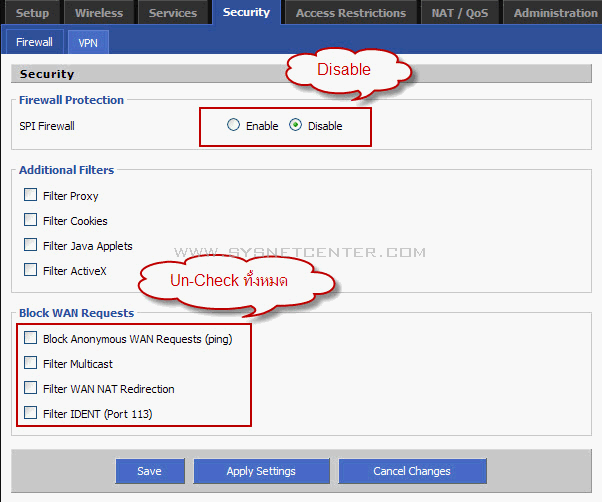 4. ในกรณีที่มีการ Set Security ที่ตัว Main ให้ Set ค่า Security ที่ตัว Client ให้ตรงกัน จากนั้น Apply Settings และ Save 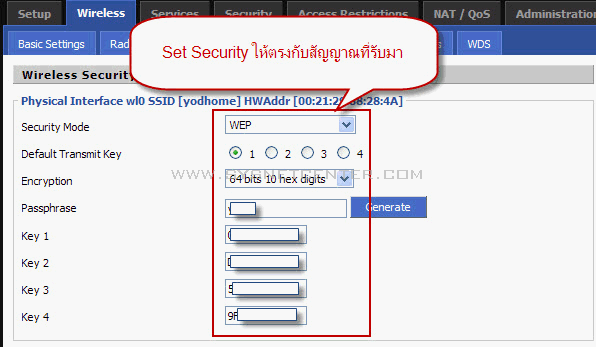 5. เข้าที่ Setup --> Basic Setup Set ค่า IP และ ชี้ Gateway, DNS ไปที่ตัว Main จากนั้น Apply Settings และ Save จากรูป IP Address: 192.168.1.20 Subnet Mask: 255.255.255.0 Gateway: 192.168.1.1 (ตัว Main) Local DNS: 192.168.1.1 (ตัว Main) เอาเครื่องหมายถูกของ Assign WAN Port to Switch ออก เพื่อ Set ให้เป็น Switch Port 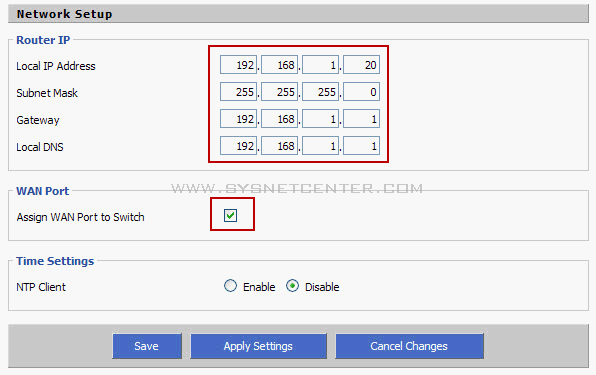 6. Router ตัว Client จะทำการ Reboot ตัวเอง เมื่อ Reboot เสร็จให้เข้าไปที่ IP ตามที่เรา Set ตัวอุปกรณ์ Router ไว้ คือ 192.168.1.20 7. จากนั้นไปดูที่สถานะ Wireless จากรูปจะเห็นว่า Router ตัว Client ได้เกาะกับสัญญาณของ Router ตัว Main เรียบร้อยแล้ว เพื่อความชัวร์ให้ Reboot Router ตัว Main ด้วยครับ  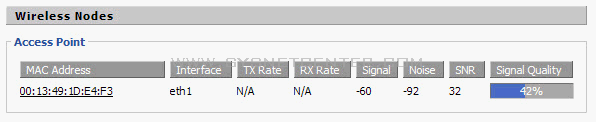 8. ตรวจสอบด้วยการ Ping ไปยัง Router ตัว Main 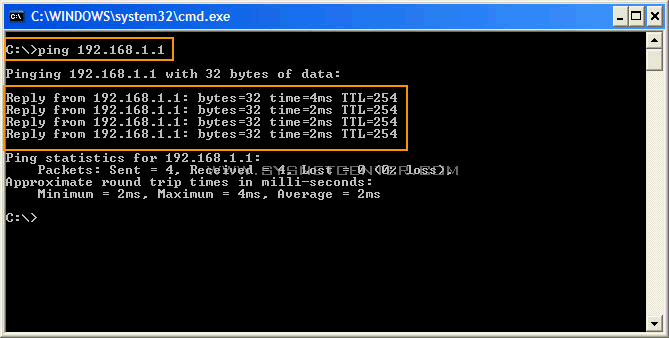 9. ตรวจสอบการเข้า Internet โดยเปิด IE แล้วลองเข้า Web หรือ ใช้ Command Prompt เพื่อ Ping ไปที่ Web จากรูปข้างล่างจะเห็นว่า สามารถเข้า Web google.com ได้ 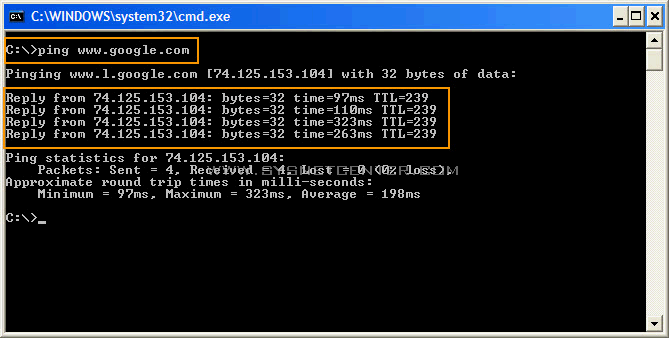 เสร็จเรียบร้อยครับ |